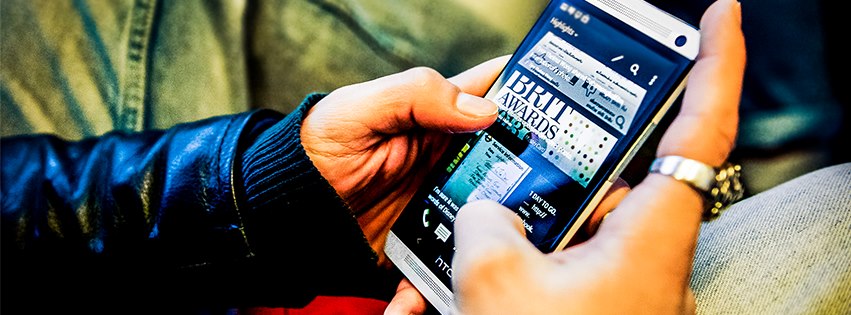We at Rewrite Tech have put together a quick step-by-step tutorial on how to unlock the Bootloader, install Recovery, Root and flash any Custom Rom on HTC‘s flagship device for 2013, the HTC One (formerly known by the code name M7). You are required to follow each and every step carefully and make sure that you read the tutorial once before actually performing it on you device.
You can check out the complete guide right after the jump.

Prerequisite:
- Make sure that your phone’s battery is charged up to a minimum of 75%. This is a requirement so that the entire process can be completed without any power outrage.
- This tutorial is going to erase everything on your phone, so Backup all data including SMS (using SMS Backup & Restore), apps (using Titanium Backup application), personal data, video, pictures, etc.
- You must the latest Android SDK, HTC Sync (comes with the latest HTC phone drivers), and Java Runtime installed on your Computer.
- Also, create a backup of your current ROM. There is an easy way to do this through Orange Backup application.
Disclaimer: Rooting and installing custom ROM voids warranty. However, you can claim warranty anytime, after unrooting the phone. There is an easy way to do that through Universal Unroot application. Neither we nor the developer is responsible in case of any data loss or firmware issues caused by following this tutorial. Do it at your own risk!
How to Unlock the Bootloader on HTC One:
1. First go to HTCDev.com and log in, if you already have an account. Otherwise create yourself a new account.
2. Now, click on the ‘Unlock Bootloader’ option and then click on ‘Get Started’ option.
3. Now select “All other supported models” from the drop down menu, as HTC One is not currently listed. Then click on “Begin Unlock Bootloader” option.
4. Next, click on ‘Yes’ option after reading the message and select both the options after reading it and then click on “Proceed to Unlock Instructions” option.
Note: This will void your warranty.
5. Download these ADB / Fastboot files and make a new folder on your C:/ drive such as Fastboot.
6. Extract the zip downloaded in the previous step to the new folder we created in step 5.
7. Now, power your phone off and then boot it into Fastboot mode (you can do this if you press and hold the Power and Volume Down buttons simultaneously).
8. Highlight the “Fastboot” option with Volume+or- then press Power to select it.
9. Now, connect your HTC One with your computer via USB and open a Command Prompt of your PC.
Note: Your device must be connected by charge only. Make sure that you have “Fastboot” unchecked in the power settings and “USB Debugging” checked in “Developer’s options”.
10. Change directory to your folder where we put Fastboot files. You can do this typing the following in the command prompt and then click enter.
“cd c:fastboot”
11. Now type the following in the command prompt and then click enter.
“fastboot oem get_identifier_token”
12. After performing step 11, you will see a long segment of text. Select and copy the text from “<<<< Identifier Token Start >>>>” up to “<<<< Identifier Token End >>>>”.
13. Paste your “Identifier Token” into the box at the bottom on the HTC Dev website and click on the “Submit” option.
14. Shortly, you will receive an email from HTCDev with a link to the second part of the instructions guide and your attached “Unlock_code.bin” file.
15. Download the “Unlock_code.bin” file from the email and save it to the same folder that we created in step 5.
Note: Don’t run or try to open this file, just copy it there.
16. Again open the command prompt window of your PC and type the following in it and then click enter.
“fastboot flash unlocktoken Unlock_code.bin”
17. Now, on your device, use the Up Volume button to choose “Yes” and then confirm on it using the Power button.
18. After completing Bootloaded process, you should select the “reboot system now” option to restart your device, and then reboot it in the Normal Mode.
That’s all. You now have an unlocked Bootloader on your HTC One.
How to Install Recovery on HTC One:
1. Download the Android SDK (optional)
2. Download the custom recovery mode of your choice:
3. Next, place the Recovery file you just downloaded in the previous step where the fastboot.exe is (either in the location of your downloaded Fastboot drivers or in the Android SDK directory).
4. Now open the command prompt window of your PC and navigate to the folder where the Recovery File is located or just open command prompt with shift and right click at the correct directory.
5. Now type the following in the command prompt and then click enter.
“fastboot flash recovery name_of_the_recovery.img“
For example:
“fastboot flash recovery recovery-clockwork-touch-6.0.2.8-m7.img“
You have successfully installed recovery on your HTC One.
How to Root HTC One on Android 4.1 (Jelly Bean) with SuperSU or SuperUser Package:
1. Download SuperSU by Chainfire or SuperUser by koush.
2. Once download is completed, copy the downloaded zip file to the root directory (main directory) of your external SD Card.
3. Next, power your device off and then boot it into Bootloader mode (you can do this if you press and hold the Power and Volume Down buttons simultaneously).
4. Now, on your device, use the Volume buttons to choose “Recovery” and then confirm on it using the Power button.
5. Now, flash the .zip file you downloaded in the step 1. For this go back to “Backup and Restore” and select “install zip from sdcard” option. Select the downloaded SuperSU/SuperUser .zip file you transferred to SD card.
6. Once the flashing process is completed, which takes just about a few minutes, select the “reboot system now” option to restart your device in the normal mode.
You have successfully rooted your HTC One on Android 4.1 Jelly Bean with SuperSU/SuperUser package. Check for the SuperSU/SuperUser app in your apps list to verify. Now you are able to flash any Custom ROM.
How to Flash Any Custom Rom on HTC One:
Note: With HTCDev unlock, you need to flash the “boot.img” after every ROM installation. Also, before flashing any Custom Rom, it is recommended that you do a Nandroid Backup (by choosing “Backup and restore” in the recovery) of your current ROM as it creates a complete image of your existing phone set up.
1. Download the ROM you want to flash.
2. Open the ROM .zip file with an archive manager and extract the boot.img out of it. Now, place the extracted file in your Fastboot directory.
3. Copy the ROM you downloaded in step 1 to the root directory (main directory) of your external SD Card.
4. Next, power your device off and then boot it into Bootloader mode (you can do this if you press and hold the Power and Volume Down buttons simultaneously) and choose “Recovery” option with your Volume keys and Power button.
5. In the recovery, wipe data and cache before flashing your ROM, if you are moving to a new base. You can do this by highlighting the following options using the Volume keys and then selecting them using the Power button.
– “wipe data/factory reset”
– “wipe cache partition”
– “wipe dalvik cache” from “advanced”
– “format /system” from “mounts and storage”
Once done you can go ahead with installing your ROM.
6. Install the ROM package you transferred to SD Card. For this go back to “Backup and Restore” option and select “install zip from sdcard” option. Select the file you transferred to SD card from “choose zip from sdcard” option.
7. Once the installation process is completed, which takes just about a few minutes, you can “reboot the system” and reboot into Bootloader again.
8. Connect your device to your PC in Fastboot mode (select it in Bootloader with Power button).
9. Next, open a command prompt window in your Fastboot folder with your “boot.img” and type the following two commands:
“fastboot flash boot boot.img“
“fastboot erase cache“
10. Once the process is completed, which takes just about a few minutes, you can “reboot the system” and enjoy the taste of the new ROM on your device.
Note: If you face any issue during the installation, you can always go back to the previous ROM you backed up before step 1.
That’s all! You have now successfully unlocked Bootloader, installed Recovery, rooted your device and installed a Custom Rom of your own choice. If you have any queries regarding this tutorial feel free to leave a comment below. We’ll try our best to help you out.